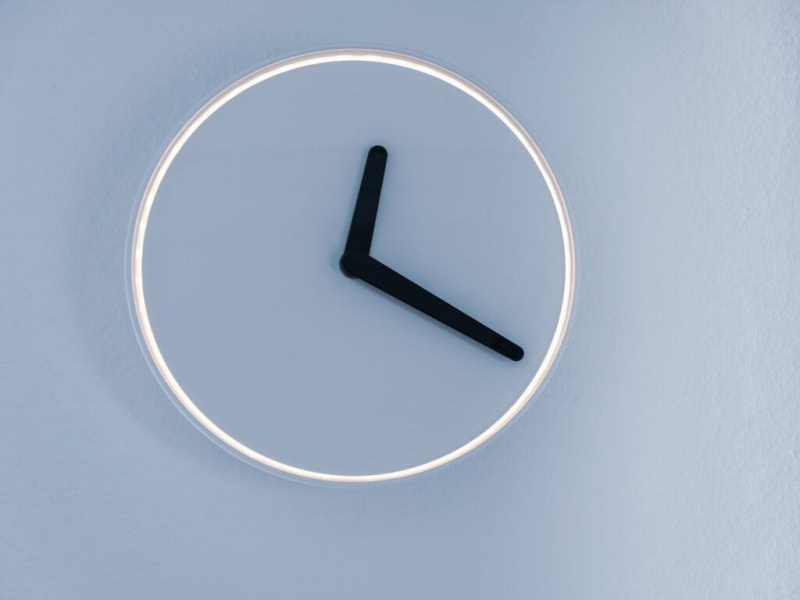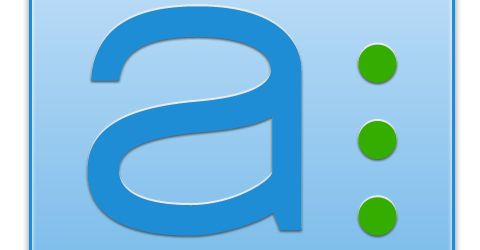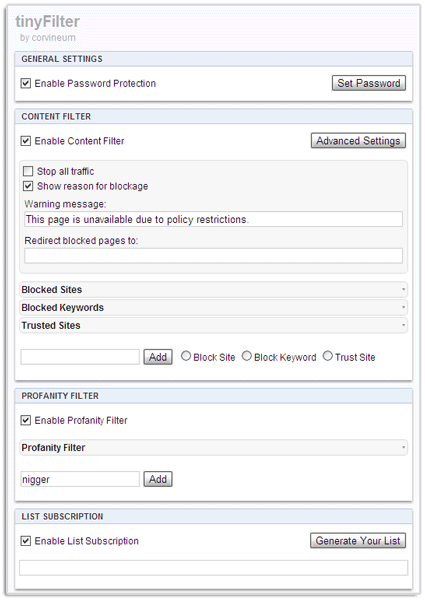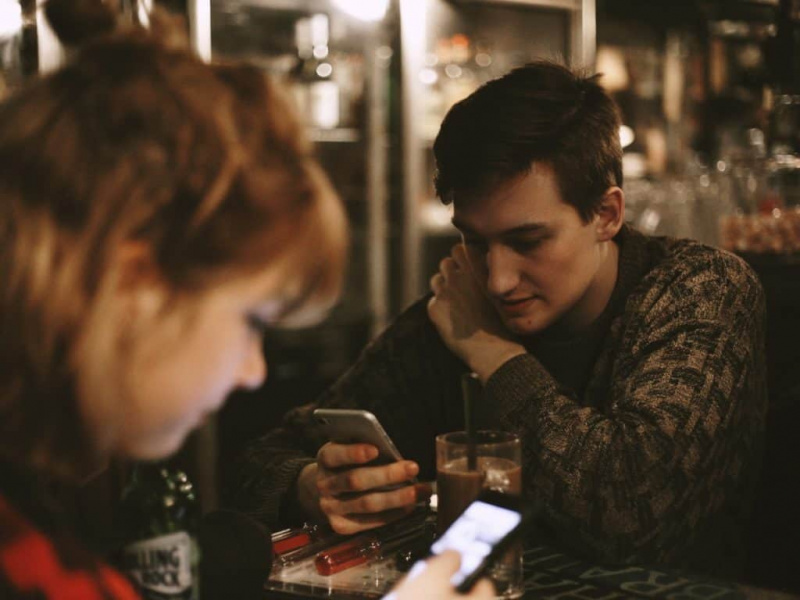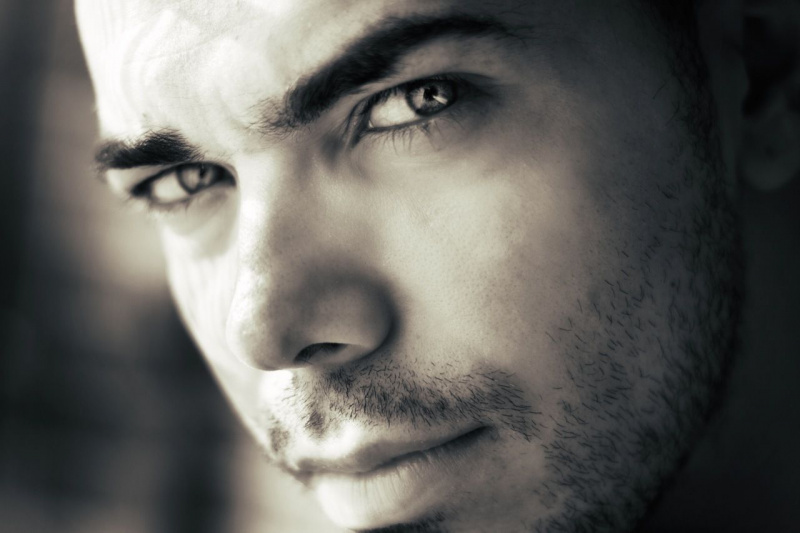20 Екцел трикова који свакога могу учинити стручњаком за Екцел

Након што је Мицрософт развио Екцел до верзије 2010, понудио је више изненађења него икад. Да бисте се бавили гомилом великих података, не можете занемарити важну улогу коју Екцел има у свакодневном раду. Међутим, и за почетнике и за напредне кориснике још увек постоји много корисних савета и трикова који се неизбежно превиде. Ево 20 корисних тајни Екцел табела које можда не знате. Имајте на уму да су све ове функције засноване на Мицрософт Екцел 2010.
1. Један клик да бисте изабрали све
Можда знате како да одаберете све помоћу пречице Цтрл + Пречица, али мало ко зна да ће се само једним кликом на дугме угла, као што је приказано на снимку заслона у наставку, сви подаци одабрати у секунди.

2. Скупно отворите Екцел датотеке
Уместо да отварате датотеке једну по једну када имате више датотека са којима требате руковати, постоји згодан начин да их све отворите једним кликом. Изаберите датотеке које желите да отворите, а затим притисните тастер Ентер на тастатури, све датотеке ће се отворити истовремено.

3. Пребацивање између различитих Екцел датотека
Када имате отворене различите табеле, заиста је досадно пребацивање између различитих датотека, јер понекад рад на погрешном листу може покварити цео пројекат. Користећи Цтрл + Таб можете слободно прелазити са различитих датотека на другу. Ова функција је применљива и на друге датотеке, попут различитих Виндовс картица у Фирефок-у када се отвори помоћу Виндовс 7.

4. Креирајте нови мени пречица
Генерално постоје три пречице у горњем менију, а то су Сачувај, Поништи унос и Понови унос. Међутим, ако желите да користите више пречица, попут Копирај и Исеци, можете их поставити на следећи начин:
Датотека-> Опције-> Трака са алаткама за брзи приступ, додајте Изрежи и копирај из леве колоне удесно, сачувај је. У горњем менију видећете још две пречице.Оглашавање

5. Додајте дијагоналну линију у ћелију
На пример, када креирате листу адреса из разреда, можда ће вам требати дијагонална веза у првој ћелији да бисте одвојили различите атрибуте редова и колона. Како направити то? Сви знају да Почетна-> Фонт-> Границе могу да промене различите границе ћелије, па чак и да додају различите боје. Међутим, ако кликнете Још граница, добићете још изненађења, попут дијагоналне линије. Кликните на њу и сачувајте - сада то можете одмах да направите.

6. Додајте више нових редова или колона
Можда знате начин додавања једног новог реда или колоне, али заиста губите пуно времена ако требате да уметнете више од једног понављањем ове акције Кс број пута. Најбољи начин је да превучете и изаберете Кс редова или колона (Кс је два или више) ако желите да додате Кс редове или колоне изнад или лево. Кликните десним тастером миша на истакнуте редове или колоне и у падајућем менију одаберите Инсерт. Нови редови ће бити уметнути изнад реда или лево од колоне коју сте први пут изабрали.

7. Брзо премештање и копирање података у ћелије
Ако желите да преместите једну колону података у прорачунску табелу, брзи начин је да је одаберете и померите показивач на границу, након што се окрене на икону укрштене стрелице, повуците да бисте слободно премештали колону. Шта ако желите да копирате податке? Можете да притиснете тастер Цтрл пре него што повучете за померање; нова колона ће копирати све изабране податке.

8. Брзо избришите празне ћелије
Неки задати подаци ће бити празни из различитих разлога. Ако их требате избрисати да бисте одржали тачност, посебно када рачунате просечну вредност, брзи начин је филтрирање свих празних ћелија и њихово брисање једним кликом. Изаберите колону коју желите да филтрирате, идите на Дата-> Филтер, након што се прикаже дугме надоле, поништите Селецт Алл (Све), а затим покупите последњу опцију Бланкс (Празна поља). Све празне ћелије ће се одмах приказати. Вратите се на почетну страницу и кликните директно на Избриши, сви они ће бити уклоњени.
Оглашавање

9. Нејасна претрага са Вилд Цард-ом
Можда знате како да активирате брзо претраживање помоћу пречице Цтрл + Ф, али постоје две главне џокер картице - Знак питања и Звездица - које се користе у Екцел табелама за активирање нејасне претраге. Ово се користи када нисте сигурни у циљни резултат. Знак питања означава један знак, а звездица означава један или више знакова. Шта ако треба да претражите знак питања и звездицу као циљани резултат? Не заборавите додати таласну линију испред.

10. Генеришите јединствену вредност у колони
Знате за кључну функцију филтера, али мало људи користи напредни филтер, који ће се више пута примењивати када требате филтрирати јединствену вредност из података у колони. Кликните да бисте изабрали колону и идите на Подаци-> Напредно. Појавиће се искачући прозор. Као што приказује снимак екрана, кликните Копирај на друго место, што би требало да буде у складу са другом црвеном правоугаоном површином. Затим одредите циљну локацију тако што ћете откуцати вредност или кликнути дугме за одабир подручја. У овом примеру јединствена старост се може генерисати из колоне Ц и приказати у колони Е. Не заборавите да изаберете само Јединствени записи, а затим кликните на дугме У реду. Јединствена вредност приказана у колони Е може бити контраст оригиналних података у Ц, то је разлог зашто се препоручује копирање на друго место.

11. Ограничење уноса са функцијом провере података
Да бисте задржали валидност података, понекад морате да ограничите улазну вредност и понудите неколико савета за даље кораке. На пример, старост на овом листу треба да буде цео број, а сви људи који учествују у овој анкети треба да имају између 18 и 60 година. Да бисте били сигурни да се подаци изван овог распона старости не уносе, идите на Подаци-> Провера података-> Подешавање, унесите услове и пређите на Улазна порука да бисте добили упите попут: Унесите своју старост са целим бројем, који треба да се креће 18 до 60. Корисници ће добити овај упит када окаче показивач у овом подручју и добиће поруку упозорења ако су унете информације неквалификоване.

12. Брза навигација помоћу тастера Цтрл + стрелица
Када притиснете Цтрл + било које дугме са стрелицом на тастатури, можете да скочите до ивице листа у различитим правцима. Ако желите да пређете на доњи ред података, само покушајте да притиснете Цтрл + дугме надоле.

13. Транспонујте податке из реда у колону
Ову функцију бисте користили ако желите да транспонујете податке да бисте добили бољи приказ; међутим, прекуцавање свих података било би последње што бисте требали учинити ако знате како да користите функцију Транспонуј у Пасте-у. Ево како: копирајте подручје које желите да преместите, померите показивач на друго празно место. Идите на Почетна-> Залепи-> Пренеси, имајте на уму да се ова функција неће активирати док прво не копирате податке.Оглашавање

14. Темељито сакријте податке
Готово сви корисници знају сакрити податке десним кликом да би изабрали функцију Сакриј, али то се лако може приметити ако има само мало података. Најбољи и најлакши начин да темељно сакријете податке је употреба функције Обликовање ћелија. Изаберите подручје и идите на Почетна-> Фонт-> Отвори ћелије формата-> Картица бројева-> Прилагођено-> Тип ;;; -> Кликните на дугме У реду, тада ће све вредности у области бити невидљиве и могу се наћи само у области за преглед поред дугмета Функција.

15. Састави текст помоћу &
Компликована формулација је непотребна, све док знате како се користи &. Помоћу овог симбола можете слободно саставити било који текст. Испод имам четири колоне са различитим текстовима, али шта ако желим да их сложим у једну вредност у једној ћелији? Прво лоцирајте ћелију која ће приказати састављени резултат, користите формулацију са & као што је приказано на снимку заслона испод. Притисните Ентер: сви текстови у А2, Б2, Ц2 и Д2 биће састављени заједно да би постали ЛизаУСА25 @ у Ф2.

16. Трансформација случаја текста
Уз све овде подељене трикове, потрудио сам се да избегнем компликоване формулације. Али и даље постоје неке једноставне и једноставне формулације које ће вам показати, попут ГОРЊЕ, ДОЊЕ и ПРОПЕРНО, које могу трансформисати текстове у различите сврхе. ГОРА ће писати великим словом све знакове, ДОЉИ може променити текст у сва мала слова, а ПРОПЕР ће писати великим словом само први знак речи.

17. Улазне вредности које почињу са 0
Када улазна вредност почне са нулом, Екцел ће подразумевано избрисати нулу. Уместо ресетовања форматирања ћелија, овај проблем се може лако решити додавањем једне наводнице испред прве нуле, као што је приказано.
Оглашавање

18. Убрзајте унос компликованих термина помоћу функције АутоЦоррецт
Ако треба да поновите исту вредност и ако је унос компликован, најбољи начин је да користите функцију аутоматског исправљања која ће ваш текст заменити исправним текстом. Узмимо на пример моје име Лиза Бровн, које може бити замењено ЛЗ. Према томе, сваки пут кад унесем ЛЗ, може се аутоматски исправити на Лиза Бровн. Идите на Филе-> Оптионс-> Проофинг-> АутоЦоррецт Оптионс и унесите Замените текст исправним текстом у црвену правоугаону област, као доле.

19. Један клик да бисте добили више статуса
Већина корисника зна како да провери статус података на дну Екцел листа, попут Просечне и Збирне вредности. Међутим, да ли знате да можете да померите показивач на доњу картицу и кликните десним тастером да бисте добили више статуса, као што је приказано доле?

20. Преименујте лист помоћу двоклика
Постоји више начина за преименовање листова, а већина корисника ће десним кликом одабрати Преименовати, што заправо губи много времена. Најбољи начин је да двапут кликнете, а затим га можете директно преименовати.

Желите ли даље да усавршавате своје изврсне вештине? Не пропустите овај чланак: